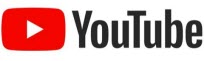- Trang chủ
- Phần mềm in hóa đơn, phiếu xuất kho, giao hàng máy in kim
- Canh chỉnh vị trí mẫu hóa đơn từ phần mềm
- Canh chỉnh vị trí mẫu hóa đơn nâng cao
Canh chỉnh vị trí mẫu hóa đơn nâng cao
Cách canh chỉnh nâng cao
Xem qua các cách thao tác:
1. Trước tiên ta cần biết cách chọn 1 ô để thao tác duy chuyển:
Có thể chọn 1 ô hay chọn nhiều ô cùng 1 lúc.
1.1 Chọn vào 1 ô thông tin để duy chuyển vị trí
Ví dụ ô ngày bị lệch ta chọn vào ô ngày bằng cách: lấy chuột click trái vào ô đó, ta sẽ thấy có 8 ô vuông nhỏ xuống quanh ô cần chỉnh, khi đó ta biết ô ngày đang được chọn.
 Ghi chú: dd: Day , m: Month, y: Year (thông tin ngày hóa đơn)
Ghi chú: dd: Day , m: Month, y: Year (thông tin ngày hóa đơn) 1. 2. Chọn nhiều ô thông tin để duy chuyển cùng lần

2. Sau khi đã chọn ô ta có thể duy chuyển ô đang chọn như sau:
Có 2 cách để duy chuyển ô
-> cách 1: dùng chuột, cách 2: dùng bàn phím mủi tên, dùng cách 2 sẽ chính xác hơn
Cách 1: Click chuột trái vào ô (giữ nguyên) -> kéo qua phải hay qua trái, đến điểm cần đặt ô, ta thả chuột.
Cách 2: Click chuột trái vào ô (thả ra, các ô vuông nhỏ sẽ xuất hiện quanh ô - như cách chọn ô ở trên)-> dùng mủi tên (lên, xuống, trái, phải) duy chuyển đối tượng sẽ chạy theo.
-> Đối với cách 2: Nếu nhấn Ctrl -giữ nguyên (sau khi chọn đối tượng) thì khoảng cách duy chuyển ngắn hơn, dễ hơn cho ta nếu các ô bị lệch ít.
(Chú ý: click dùng kéo ta không giữ phím Ctrl - vì đối tượng sẽ tự động copy ra, chỉ dùng khi duy chuyển bằng phím mủi tên)
Một số chú ý:


3. Thay đổi kích thước chữ
Để xử lý ô họ tên người mua hàng, ta chọn ô người mua hàng, sau đó chọn kích thước font hay cho đậm....

4. Cách mở rộng vùng hiển thị của ô
Như hình bên dưới, nếu để độ rộng của tên đơn vị như vậy khi in sẽ bị xuống dòng nếu thông tin dài -> ta cần kéo rộng ra, bằng cách:
Ví dụ trường hợp in bị xuống dòng vì ô độ rộng ô quá ngắn:

--> Khi thiết kế ta nên khi kéo ta chú ý phải kéo hết độ rộng gần đến biên phải.
5. Phân biệt 03 vùng quan trọng
Ta cần phân biệt 3 để việc thiết kế hóa đơn chuẩn đơn giản hơn.

Khi đang xem hóa đơn ta click nút [Chỉnh vị trí] để chuyển sang chế độ thiết kế


Khi chuyển sang chế độ thiết kế sẽ có dạng tương tự:

Đối với phần 1 bị lệch:
Ví dụ bị lệnh như sau

Ngày tháng năm bị lệch xuống dưới và qua trái, giở ta chuyển qua chế độ thiết kế và chyển qua phải và lên trên một đoạn tương ứng với phần bị lệch
Địa chỉ thì ta dời qua phải (vì in bị lệch qua trái)

Đối với phần 2 (hàng hóa) bị lệch:

Ví dụ thông tin hàng hóa in bị lệch lên phía trên, ta kéo phần 1 (thông tin khách hàng xuống phía dưới)

Chú ý khi thiết kế phần thông tin hàng hóa:
+ Không để phần trống phần hàng hóa quá dài

Như vậy khi in ra khoảng cách 2 hàng hóa sẽ rất xa không nằm trong ô


Các trường hợp bị lệch từ hàng hóa thứ 2 trở đi

Ta thấy hàng hóa 2 không nằm ở giữa ô mà bị trồi lên trên một đoạn, ta xử lý bằng cách:

Đó là trong trường hợp bị lệch phía trên hay phía dưới, còn nếu lêch sang phải hay sang trái thì ta xem video sau:
Đối với phần 3 (thông tin tiền và thuế) bị lệch:
Đối với phần 3 ta cần chú ý, ô tổng tiền hàng phải sát với biên phần hàng hóa


Nếu như vậy thì phần gạch chéo sẽ bị hụt

Trong trường hợp sau:

mà ta xử lý như sau:

Phần mềm
Liên kết mạng xã hội
Thông báo
Thông tin liên hệ
Thống kê truy cập
| Đang xem: | 7 | |
 |
Trong ngày: | 381 |
 |
Tổng truy cập: | 374.511 |